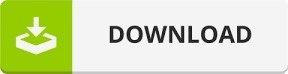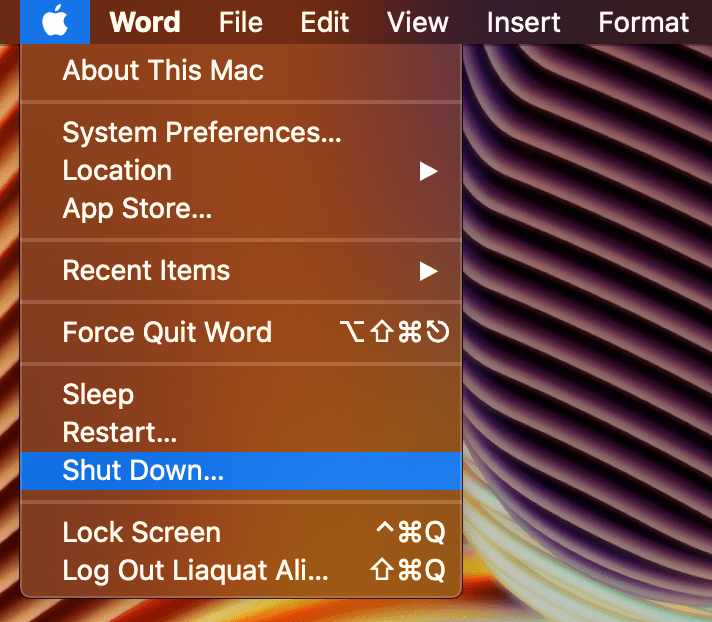Try restarting that particular app by selecting it, then choosing the Stop button at the top of Activity Monitor to see if your audio recovers. Make sure the arrow next to %CPU is facing down - this will show your most memory-hungry apps at the top. You can check which apps are hogging your memory by opening Activity Monitor, then selecting the %CPU column. First, make sure the problem can’t be narrowed down to any particular app or service. If macOS is randomly cutting out the audio and then restoring it without rhyme or reason, there could be something wrong with how your computer is using memory. This can be one of the most frustrating issues to experience. You should only need to do this once, as macOS should remember your choice. Pick out your speaker options manually to circumvent this issue. As you may have guessed by now, macOS - especially when it is loaded onto a computer that’s connected to HDMI speaker systems - can get confused about which speaker to automatically pick. In the Output list, you should see options for all these devices, as long as they are connected.
“What about my headphones, external speakers, or Apple TV?” you may be asking. This should restore audio to your native Mac speakers.